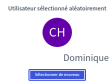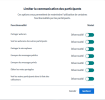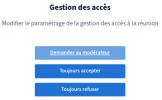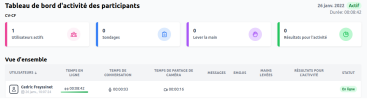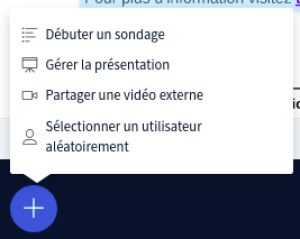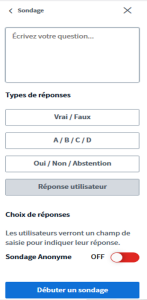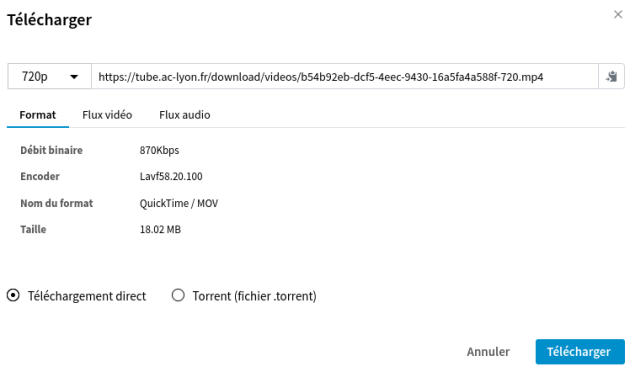Gestion des rôles
Méthode : Actions réservées aux modérateurs....
Par un clic gauche sur les utilisateurs, le modérateur peut gérer son statut
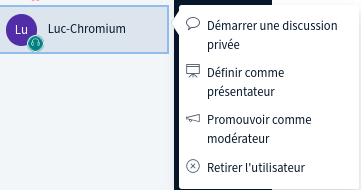
Par un clic gauche sur la roue dentée, le modérateur peut réaliser toutes ces actions :
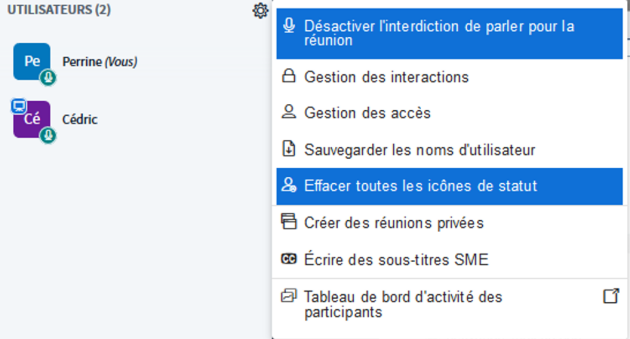
Rendre tous les utilisateurs silencieux / Désactiver l'interdiction de parler pour la réunion | Gestion des interactions | Gestion des accès | Sauvegarder les noms d'utilisateur | Effacer toutes les icônes de statut | Créer des réunions privées | Écrire des sous-titres SME | Tableau de bord d'activité des participants |
|---|---|---|---|---|---|---|---|
Permet de couper ou réactiver les micros de tous les participants |
|
| Important pour faire l'appel à posteriori ! Vous aurez une liste classée par Nom ou par Prénom. | Les icônes de statuts permettent aux participants de réagir via leur avatar | Cf la page dédiée | Permet le sous-titrage en live (via un modérateur) d'une présentation. Attention, les participants doivent l'activer avec le bouton CC en bas à gauche. |
Actuellement par exportable |
Méthode : Donner le rôle de présentateur
Une seule personne uniquement peut prendre ce rôle. Il faut donc l'attribuer.
Si on est utilisateur, il est donné par un ou les modérateur.s en cliquant sur l'utilisateur en question puis le lien Définir comme présentateur :
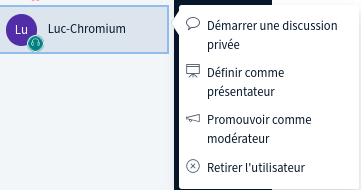
Si on est modérateur, on prend le rôle avec le gros bouton + en bas à gauche :
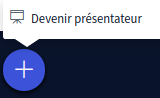
Actions réservées au présentateur
Le partage d'écran qui se lance avec l'icône qui est apparu en devenant présentateur :
 Partage d'écran coupé
Partage d'écran coupé  Partage d'écran en cours
Partage d'écran en cours Le partage d'écran est très consommateur de bande passante pour le présentateur et les utilisateurs ; cela pourrait avoir pour conséquence de hacher le son. Nous vous préconisons l'usage de diaporamas.
Le partage d'écran est très consommateur de bande passante pour le présentateur et les utilisateurs ; cela pourrait avoir pour conséquence de hacher le son. Nous vous préconisons l'usage de diaporamas.
Annotations sur l'écran
Ce menu est à retrouver à droite de la fenêtre principale. Ce mode permet d'utiliser un tableau blanc où il est possible d'annoter avec du texte ou des éléments géométriques.
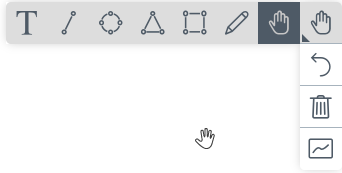
Si un utilisateur arrive après avoir cliqué sur le mode multi-utilisateurs, il faudra l'autoriser à agir sur le tableau blanc en cliquant sur son avatar.
Au passage, vous pouvez voir ci-dessous, l'icone avec le petit crayon permet de voir que l'utilisateur a le droit de dessiner sur le tableau blanc...
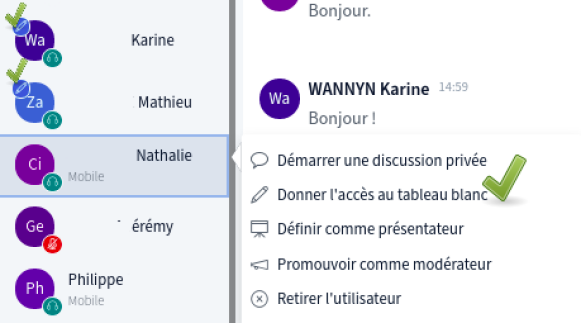
Les sondages avec des réponses toutes faites ou à laisser libre à l'utilisateur.
Depuis la mise à jour de BBB, on peut écrire les questions du sondage. Une fois les réponses publiées, elles restent accrochées à la diapo en cours, ce qui permet de les retrouver par la suite.
 Le mode Sondage Anonyme est à présent disponible !
Le mode Sondage Anonyme est à présent disponible !
On peut retrouver / suivre les réponses du sondage en cliquant sur le menu Sondage depuis le panneau de gauche (au dessus de la liste des utilisateurs) : 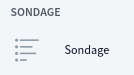
Gérer la présentation
On préférera privilégier le format PDF. Cela s'opère en 5 temps :
Cliquer sur Gérer la présentation
Sélectionner sa présentation sur son PC ou la glisser- déposer
Vous pouvez accepter que les utilisateurs puissent télécharger votre présentation en cochant la première icône
 , l'icône devient alors comme ceci :
, l'icône devient alors comme ceci : 
Cliquer enfin sur le bouton bleu Télécharger
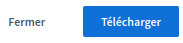
Le fichier est alors converti et activé dans l'interface principale.
On peut revenir à tout moment sur ce paramétrage via ce même menu.
 Les fichiers ne peuvent pas être envoyés avant la réunion. Ils sont effacés quand on quitte la réunion. Une évolution est en cours pour améliorer ce comportement.
Les fichiers ne peuvent pas être envoyés avant la réunion. Ils sont effacés quand on quitte la réunion. Une évolution est en cours pour améliorer ce comportement.
Vous pouvez arrêter ce partage en retournant sur le bouton + puis le lien Arrêter le partage d'une vidéo externe.
 Bien que cette option existe, nous vous préconisons d'envoyer le lien de la vidéo sur l'espace de discussions. Cela soulage le serveur et c'est aussi bien !
Bien que cette option existe, nous vous préconisons d'envoyer le lien de la vidéo sur l'espace de discussions. Cela soulage le serveur et c'est aussi bien !
Sélectionner un utilisateur aléatoirement
Un clic sur ce menu permet de choisir un utilisateur unique. Une fenêtre, comme ci-contre, s'ouvre pour l'ensemble des participants.
Si vous n'êtes pas satisfait par le choix, vous pouvez cliquer sur
Sélectionner de nouveau.