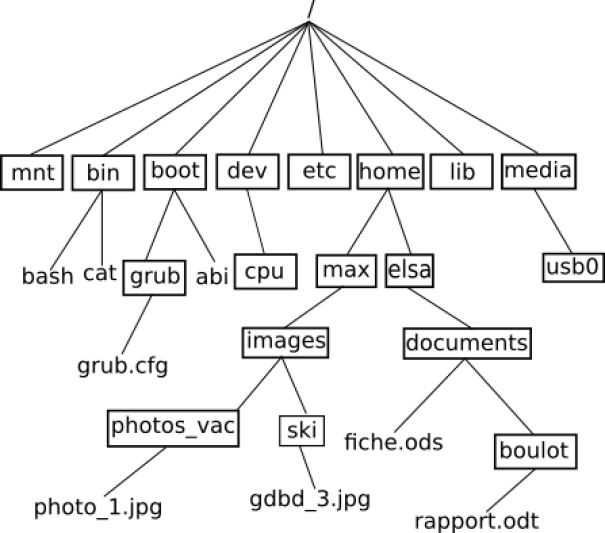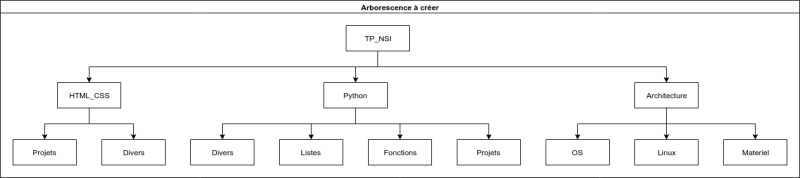Applications de la ligne de commande sur diverses activités
Exercice NSI : Création d'une arborescence de fichiers et dossiers
On considère que votre dossier personnel est celui du /home de l'arborescence ci-dessous :
Reproduire le contenu de /home dans votre dossier personnel (donc en créant les dossiers max/ et elsa/), uniquement avec un terminal.
Faire valider votre travail par votre enseignant.
Supprimer en 1 ligne de commande les dossiers max/ et elsa/. Faites valider votre enseignant avant d'appuyer sur la touche Entrée.
Manipulation de dossiers et fichiers
L'idée de l'exercice ci-dessous est de manipuler un grand nombre de fichiers, que l'on va chercher sur le web.
Créez, en ligne de commande, un dossier Formation_Ubuntu dans votre répertoire personnel
A l'intérieur, créez 2 dossiers : Images et Audio
Téléchargez dans le dossier Audio, avec la commande
wget, le podcast Franc-Inter, stocké sur un cloud privé : https://cloud.mesdatas.org/s/5doB2Ft4aKKX293/downloadLe podcast téléchargé se nomme download, renommez-le : Qwant_Un_Moteur_Francais.mp3.
Se positionner dans le dossier Images, puis lancer la commande suivante :
wget -r -nd -A.png https://dane.ac-lyon.fr/spip/IMG/scenari/ubuntu/res/ --no-check-certificate
Explicitez cette commande...
Pour finir, lister toutes les images commençant par ubuntu
Et envoyer cette liste dans un fichier liste_fichiers.txt
Rajouter à cette liste (sans écraser le contenu précédent) les fichiers commençant par la lettre x.
Puis supprimer toutes les images commençant par la lettre L (en majuscule)
Se remettre dans le dossier Audio puis créer un fichier
liste-ogg.txtlistant l'ensemble des fichiers OGG contenu sur votre système. ATTENTION, avant de valider, merci de faire valider par le formateur !
Il y a toujours plusieurs méthodes pour répondre aux questions. Mais toutes les commandes se trouvent sur cette page.
Quelques éléments de correction...
mkdir -p Formation_Ubuntu/Images
mkdir Formation_Ubuntu/Audiowget https://cloud.mesdatas.org/s/5doB2Ft4aKKX293/downloadmv download Qwant_Un_Moteur_Francais.mp3cd Formation_Ubuntu/Imagesls ubuntu*ls ubuntu* > liste_fichiers.txtls x* >> liste_fichiers.txtrm L*cd Formation_Ubuntu/Audiofind / -type f -name *.ogg -exec ls {} \; > liste-ogg.txt
Manipulation du sudo : changer le nom de son poste
Dès que l'on souhaite modifier un fichier à l'extérieur de son /home, nous avons besoin d'utiliser sudo.
Le nom du poste est visible dans 2 fichiers :
/etc/hostname
/etc/hosts
Le premier permet le nommage du poste, quant au 2ème, il permet de faire l'association entre 127.0.0.1 et le nom de la machine.
Notez le nom du poste initialement.
Modifiez ces 2 fichiers afin de modifier le nom du poste, demandez le nouveau nom à votre formateur. Il est nécessaire de redémarrer le poste afin que les modifications soient prises en compte.
On ne va pas redémarrer le poste, merci de remettre ce nom de poste à son nom initial...
Besoin d'utiliser vim ou nano...
Utilisation de Vim
sudo vim /etc/hostname
dd # permet de supprimer une lignei # pour se mettre en mode insertion# on modifier notre fichier...# touche echap pour sortir du mode insertion:wq # : pour passer en mode commande VIM, w pour écrire puis q pour sortir :q! pour sortir sans enregistrerExercice NSI : Création d'un script Bash
Les commande 'bash' sont très utiles dans les scripts pour automatiser des actions ou des processus. Créons notre premier fichier bash.
Ouvrir l'éditeur de texte Geany et enregistrer votre fichier sous le nom creation_arborescence.sh
On vous demande, en 10 lignes maximum, de reproduire cette arborescence en mettant les commandes les unes à la suite des autres (sur des lignes différentes) dans le fichier précédemment crée.
Une fois crée, le fichier doit être rendu exécutable, on peut le faire en ligne de commande (nous le verrons plus tard) ou, via l'explorateur de fichiers de votre système, en ouvrant les propriétés du fichier puis dans l'onglet Permissions, cocher la case qui va bien...
Après validation par l'enseignant, se rendre ensuite dans le dossier avec un terminal, puis lancer le fichier :
Soit en double-cliquant dessus puis lancer dans un terminal,
Soit en lançant la commande suivante :
sh creation_arborescence.sh