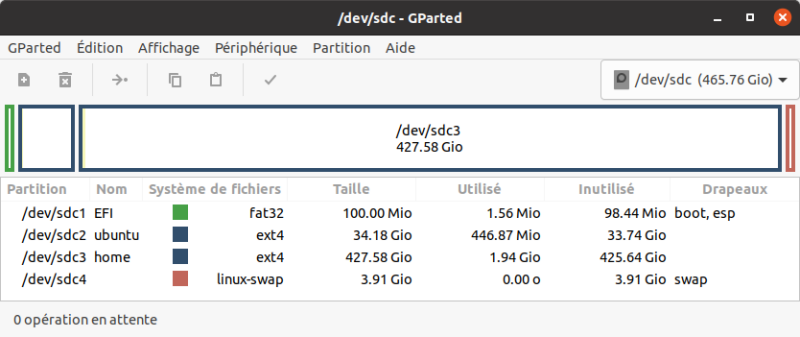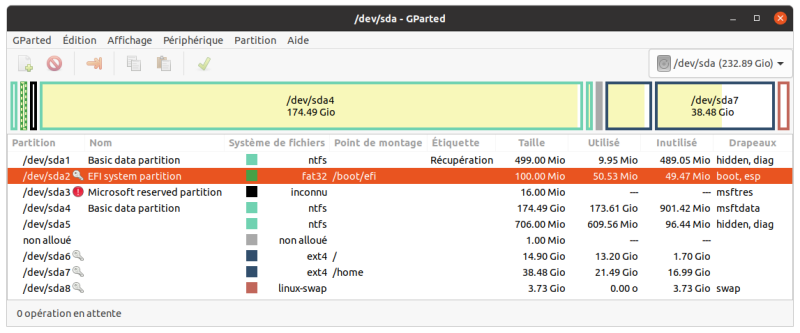Préparation du disque dur
Remarque :
Dans un premier temps, nous allons voir comment installer Ubuntu sur un disque dur n'ayant pas de système Windows© pré-installé. C'est la procédure à utiliser lorsque vous achetez un disque dur nouvelle génération : SSD
Attention :
Le partitionnement est légèrement différent selon si on a un BIOS normal ou UEFI, ce dernier étant implémenté sur tous les ordinateurs actuels.
Voici un tutoriel pour savoir si votre ordinateur a été installé en UEFI ou avec le BIOS normal : https://www.malekal.com/savoir-ordinateur-uefi-bios-legacy/
Méthode : Partitionnement avec UEFI
On peut partitionner le disque dur durant le processus d'installation, cependant, il est plus facile et visuel de créer des partitions au préalable avec l'excellent utilitaire GParted (présent sur la clé USB Ubuntu) qui offre une interface graphique très simple pour réaliser cela.
Voici les préconisations :
Une partition EFI qui doit posséder les caractéristiques suivantes :
Taille : entre 35 Mo et 512 Mo qui est la valeur par défaut.
Type : FAT32
Drapeau : BOOT (ou ESP si cette option est présente dans GPARTED)
35 Go pour la partition racine / avec le format de fichiers ext4
Le reste - 4Go (comprendre reste MOINS 4 Go) pour la partition
/homeavec le format de fichiers ext4Une partition linux-swap de 4 Go
Méthode : Partitionnement sans UEFI - Bios
Si vous utilisez ce plan de partitionnement sur un PC UEFI, Ubuntu vous dira que vous avez oublié une partition EFI lors de l'installation...
Tout comme on peut installer Windows© sur un disque dur sans partitionnement, nous pouvons faire de même pour les distributions Gnu/Linux.
Voici les préconisations si pas de UEFI :
35 Go pour la partition racine / avec le format de fichiers ext4
Le reste - 4Go (comprendre reste MOINS 4 Go) pour la partition
/homeavec le format de fichiers ext4Une partition linux-swap de 4 Go
Fondamental : Partition /home
La partition /home contient toutes les données utilisateurs : Images, Vidéos, Documents, Musique... ainsi que tous les paramétrages personnels de toutes les applications.
Ainsi, on peut réinstaller ou mettre à jour Ubuntu sans toucher à la partition /home et ainsi retrouver l'ensemble de ses documents et paramétrages (messagerie, marques-pages, profils divers...)
Remarque :
On ne peut pas créer plus de 4 partitions primaires sur un disque dur. Si on prévoit un double-boot avec un Windows©, il faudra prévoir la création d'une partition étendue et y insérer dedans des partitions logiques (pas de limites sauf pour Windows© qui ne voudra pas fonctionner sur une partition logique).